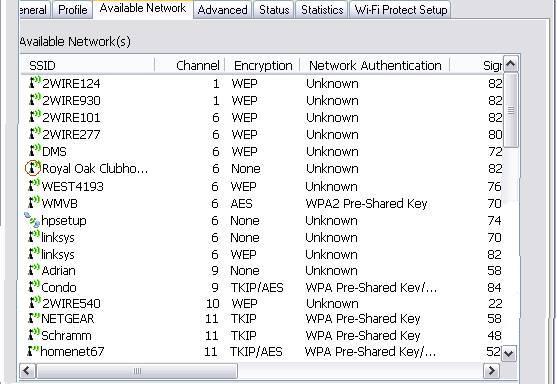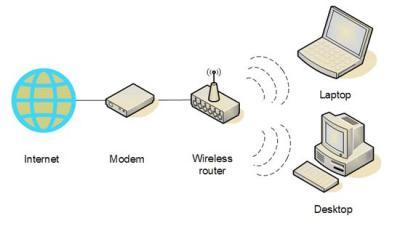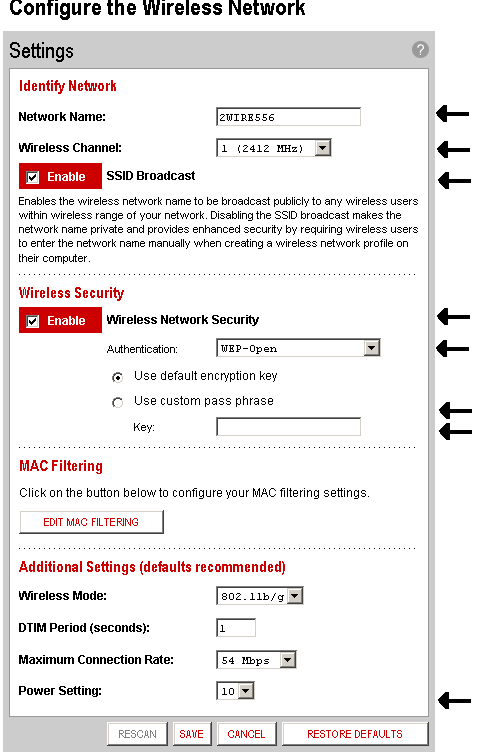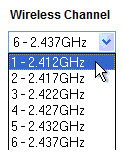Configuring your Wireless Router for Condo Livingby Vicky Getz Living in close proximity to so many people requires some special Wi-Fi considerations. Wi-Fi can penetrate walls and floors and reach into your neighbor’s space, but it is the vistas at Vista Royale that can really cause you problems. The large flat expanses of open land allow your signal to travel unhindered for quite a distance and allow your signal to reach many more people than you might have intended. When you don't configure your Wi-Fi properly you have both security risks and poor performance. The ProblemWhen the average home owner sets up a router and it actually works, they breathe a sigh of relief and consider the router to be installed. They don't finish the job. The router still needs to be configured for privacy and performance. The problem can be clearly seen at a glance with a quick sniff of the air anywhere at Vista Royale. The example in Figure1 shows a sniff from a gazebo at the Royal Oak Clubhouse. The example clearly shows just how poorly we are doing as far as protecting our privacy and setting up our Wi-Fi routers. It seems many people don't know how to set their security and how to share the air. Most have their Wi-Fi poorly encrypted. Where you see WEP think WEak. WEP is obsolete and easily broken. The weak encryption and the extreme distances these signals are traveling are exposing the signals to more people than should be seeing them. Some of these signals that were coming in at 82% 5 bars, were actually more than an 500 ft away! Your router came out of the box blaring which may be okay for large single family dwellings, but is not suitable for a condo environment. Not only does this expose your Wi-Fi signal to more possible hackers, it also causes your connection to slow down because of router-interference between you and your neighbors. This Wi-Fi pollution will make the Wi-Fi internet connection considerably slower than wired performance. When you live in a large condo complex its imperative that you contain your signal for your own benefit and the benefit of those around you. When all the Wi-Fi is blaring like this, your private Wi-Fi will be as slow or slower than if all the Wi-Fi traffic on your channel is running through your router. Your router was built to be polite, its going to wait for the other router's packet to end before it sends a message to you. See the maps of the area to see what I mean about the range of the signal. A more technical explanation of this phenomenon can be found at Cisco , or by googling Wi-Fi pollution and 802.11 standards. Accessing the Configuration Whether you are using a modem and a router or a combination unit that is both the modem and the router you should take some time to set your wireless router up properly. Securing your wireless router is easy to do. Using the network cable that came with your wireless router, you should temporarily connect your computer to one of the open network ports on your wireless router (any port that isn't labeled Internet, WAN, or WLAN). Your router may have come with special configuration software disk or you may just need to connect to your router with a lan cable and type in the address in your browser, for example on a linksys you would type in http://192.168.1.1 Read the instructions that came with the router to see how to get into the configuration utility for your particular model. Changing Administrator PasswordsAfter you've taken your Wi-Fi router out of the box and started the setup process, you will be asked to sign on to a specific web page and are required to enter information such as your network address and account information. In theory, this Wi-Fi setup page is protected with a login screen (username and password). The problem is that the logins provided are usually given to everyone with the same model router, and because most people never change them, they remain an easy target for hackers and identity thieves. In fact, there are sites that list the default usernames and passwords for wireless routers, making a hackers job even easier. Configuration DialogBelow is a sample of a configuration screen for a 2wire router. There are things you NEED to change on in the configuration to secure the network. Click here for a Linksys example.
Change the Name of your RouterThe name of your Wi-Fi setup is technically called the SSID (Service Set Identifier) or ESSID (Extended Service Set Identifier). In this 2Wire example the SSID is called the “Network Name”. Usually, manufacturers assign identical SSID sets to their devices. Eighty percent of Wi-Fi home users leave their system on the default setting. So that means that 80 percent of homes have Wi-Fi systems titled, "Default" or "LinkSys" or “2Wirexxx” whatever your provider sets as the default name. The problem with these default settings is that they serve as strong signals to hackers that the owner hasn't taken any steps to protect their network, thus these networks are the most common targets. Change the default SSID immediately when you configure your router. This may not offer any protection but it will differentiate you from other unprotected networks, and discourage hackers from targeting you. As an added bonus, having a Wi-Fi network with a unique name also means that you or your family will not make the mistake of connecting through a neighbor's Wi-Fi network, and thus exposing your computers through their unprotected setup. And this will also protect you from accidentally connecting to an evil “LinkSys” site automatically when traveling. Broadcasting the SSIDMost Wi-Fi access points allow the SSID broadcast feature to be disabled by the network administrator. Since you know the name of the SSID, you don’t have to broadcast it. Anybody using the standard built in Wi-Fi locater will not be able to see your SSID in the list of available networks. This also means that your router will not be visible when its not actively in use, but people with sniffing software will still see anonymous or an empty name next to your broadcasts when the unit is in use. The drawback to turning off the SSID is that your neighbor will not be able to avoid setting up a router on the same channel. Enable EncryptionWhat you do over an unsecured Wi-Fi is EASILY visible to others, sometimes even secure HTTPS communications can be at risk if strong router encryption is not enabled. The problem is that when the router was shipped it came with either no encryption, or weak encryption. The old encryption standard Wired Equivalent Privacy (WEP) can be hacked within 30 seconds, no matter the complexity of the pass phrase you use to protect it. WPA is much better than WEP, however WPA2 is the best available in 2010. If WPA2 is the strongest why would I use anything else? WPA2 is a newer encryption
method and some older PC’s and routers may
not have come with built in WPA2 support.
To use WPA2 all equipment connected to the router needs to speak WPA2.
Equipment manufactured before 2003 generally speaks only speaks WEP
unless it has firmware and driver updates. WPA support was available
in WiFi certified equipment starting in 2003. WPA2 support was standard
in 2005. Equipment manufactured before 2005 generally needs driver updates
to speak WPA2. Equipment manufactured after
2003 should be able to support WPA2 but may need Windows and driver
updates. WPA2 may not be available for some equipment. XP requires
SP3, and might need updated drivers for your wireless card,
Mac FilteringEvery Wi-Fi gadget is assigned a unique code that identifies it called the "physical address" or "MAC address." Your Wi-Fi system automatically records the MAC addresses of all connected devices. You can change your settings to only allow your equipment to connect to your router, however this becomes a nuisance if you want to share your Wi-Fi with your guests or add new equipment of your own. Positioning your Wi-Fi Router for PrivacyWi-Fi signals don't know where your condo ends and where your neighbor's begins. This Wi-Fi signal leakage gives hackers and neighbors the opportunity to find your wireless network and attempt to access it. While a small amount of overflow outdoors is not a problem, it is important to keep this leakage to a minimum. This is important because the further your signal reaches into the neighborhood, the easier it is for others to detect and exploit. Some of the signals I was getting at excellent strength ( 5 bars or 82% strength) were traveling more than 1/8th of a mile! Take a look at the maps by click here. Make sure to position the router or access point in the center of your unit rather than near the windows or doors. Passing through the concrete block wall removes at least 15 to 20% of your signal. Passing through glass only removes 1 to 2% of the signal. In other words, if you converted your sunroom into an office where you had Comcast add an outlet for your cable modem, and then later changed to Wi-Fi, you should rethink the location of the wireless router as your neighbors might have better Wi-Fi from your router than you do. Wi-Fi with a standard antenna has a range of about 150 feet inside an empty house, but more than 300 feet in an empty field. In most floorplans at Vista Royale, if the router is located on the porch, the signal would have to pass through a concrete exterior wall and two interior walls before reaching the living room, loosing about 40% of its signal. However that same signal can pass out your window, go across the street and enter your neighbor's window and only loose only 15% of its strength. Depending on Comcast's signal strength and how your condo is wired for cable, you may be limited on which outlets can be used for your modem. The reason for this is that the cable modem often requires a direct cable line without any splits. The modem can give you problems if used on old or inferior wiring or on lines that have too many splitters. This is why the cable company will often run a clean new cable line just to the modem with only one signal split. The preferred wiring method for a cable modem is to have the cable come into the unit and go into a high-quality 2-way splitter. One line from the splitter goes directly to the modem with nothing else on that line and the other side of the splitter goes to all of the rest the TVs in the condo. This way the modem receives the best possible signal. If you condo happens to have really good signal strength from the cable company then you might get away with other configurations. You are in a condo, you don’t have to shout! While you want excellent coverage in the area where you will be using your laptop, you don’t want to boost your power so that you are excellent at 1/8 a mile away. A typical Wi-Fi router has a range of 150 feet indoors and 300 feet outdoors. The range will be reduced by the number of obstacles between the PC and the router. Adjust your power setting (sometimes called TX or transmit level) to the minimum that gets you excellent reception where you intend to work in your condo. Improving your performanceThe most common reason for an under performing wireless network is interference, which can crop up when competing wireless signals disrupt the transmission of data on your network. Interference means bits have to be resent or sent at a slower speed. It can also mean that network throughput drops to zero or that devices lose their connections to your base station. There are two types of interference you need to be concerned with, household interference and network channel interference. Household InterferenceAssess your condo for possible interference - Many wireless networks fail due to interference from other cordless devices commonly found around the average home. In many cases, interference can even come from a close neighbor. The most common wireless technology, 802.11g (wireless-G), operates at a frequency of 2.4 gigahertz (GHz). The most common cause for 2.4ghz interference is the cordless phone. These phones operate on the same frequency as most wireless networks and can reduce the effective range of your network or even prevent it from working altogether. There are also many other wireless devices and appliances found around the home that you must take into account: Wireless alarms systems, microwave ovens, wireless speakers, wireless headphones, wireless video systems and baby monitors or intercoms. Typically only the items that use the 2.4ghz band will cause problems, but you should try to avoid placing all electrical devices too close to your router. Keep in mind that many wireless problems can be intermittent. It could
appear that everything is fine until a someone makes a phone
call or uses the microwave oven. Some devices such as cordless phone
can change channels automatically causing interference to come and go.
If your network uses wireless-G, you can quiet the noise by avoiding
wireless electronics that use the 2.4 GHz frequency. Instead, look for
cordless phones and other devices that use the 5.8 GHz or 900 megahertz
(MHz) frequencies. Because 802.11n (wireless-N) operates at both 2.4
GHz and the less frequently used 5.0 GHz frequency, you may experience
less interference on your network if you use this technology. Positioning for StrengthWireless networking can often end up seeming like black magic when it comes to troubleshooting range and coverage problems. Wireless signals are affected by the distance between the router and the receiving computers, the type of wall and ceiling construction, objects in the room and interference from many other electronic items that could be in your home or a close neighbors. Depending on these and other factors, it is not uncommon to experience indoor wireless ranges from as little as 20 feet to well over a hundred feet. General guidelines
Network Channel InterferenceThe other type of interference you need to be aware of is network interference. Most Wi-Fi will be running in the 2.4 GHz range. If you've positioned your router for privacy there should be a minimum of network channel interference but it can still be an issue if your neighbors didn't set up their routers for condo living. Note: your laptop will automatically change channels to match the router, so there is no adjustment on the laptop itself. Assessing your EnvironmentYou can survey the area with your wireless laptop to evaluate your entire condo before you even start setting up your network. Most all wireless laptops have a wireless utility that will show you the signal strength of all nearby networks. If you are lucky, some utilities even display the wireless channel for each network which is real helpful when it comes to deciding what channel to set your router to. If your laptops built-in wireless utility is really lacking, you can also download a tool such as NetStumbler (a donation-ware program) that works with Windows XP. http://www.netstumbler.com/downloads/ Without installing or even connecting your router to your broadband modem, simply plug the router into any electrical outlet. Most models will start transmitting within a few minutes and you can walk around the unit with your laptop to evaluate the signal strength in various locations throughout the condo. Try moving the router to different locations and test again. Once you find the ideal location, you can then run the wires and install the router. Your laptop will find other networks in the area, so be careful to make sure you are checking your router and not the signal strength of someone else’s network. You should also survey your network from outside your condo and see how far your Wi-Fi is leaking.
ConclusionThere is more to setting up a Wi-Fi connection than taking the router out of the box and plugging it in. It may work, but you are not done. These are the steps to better performance and data privacy.
|